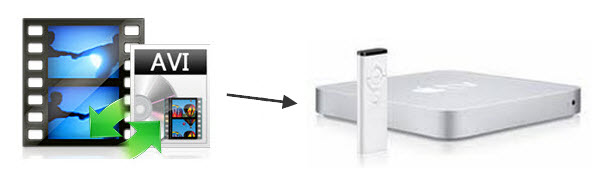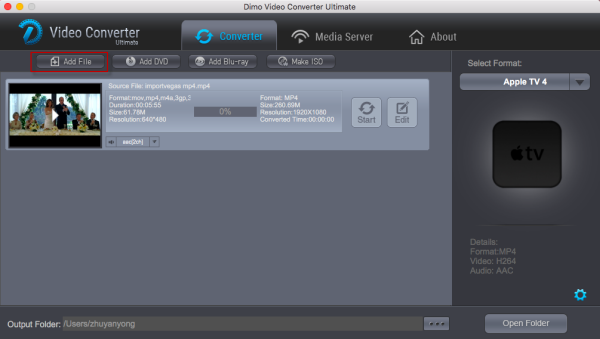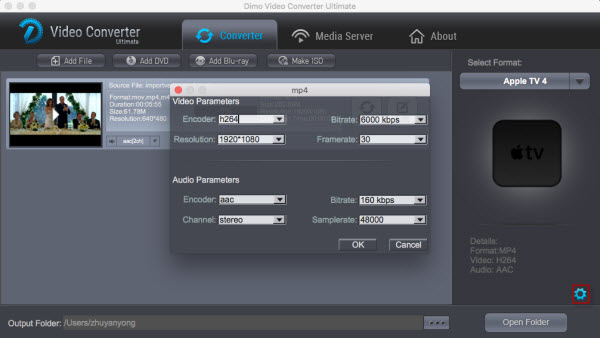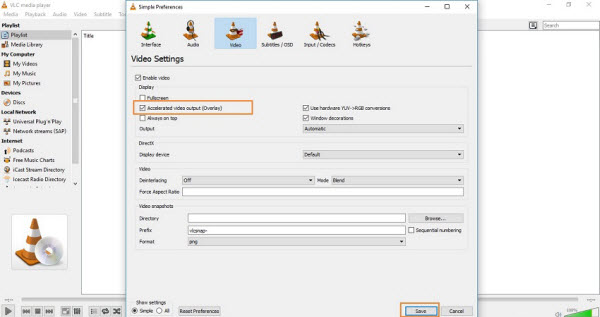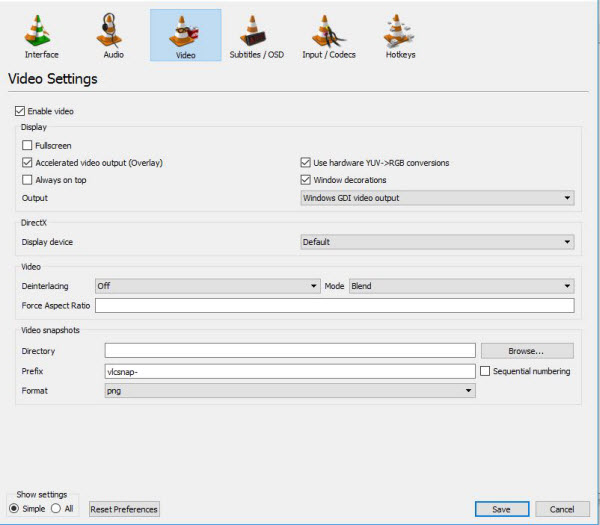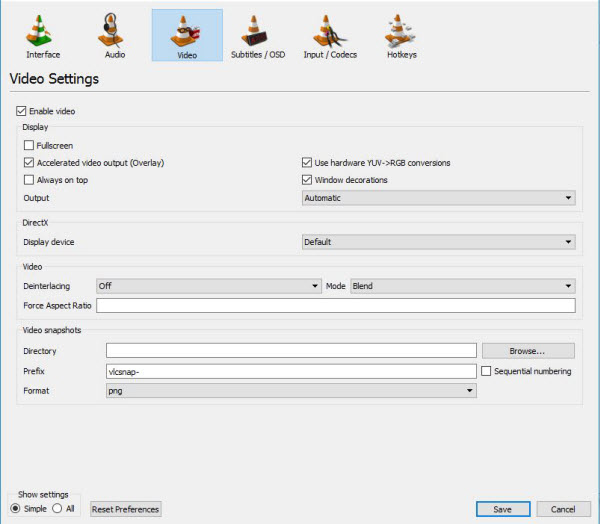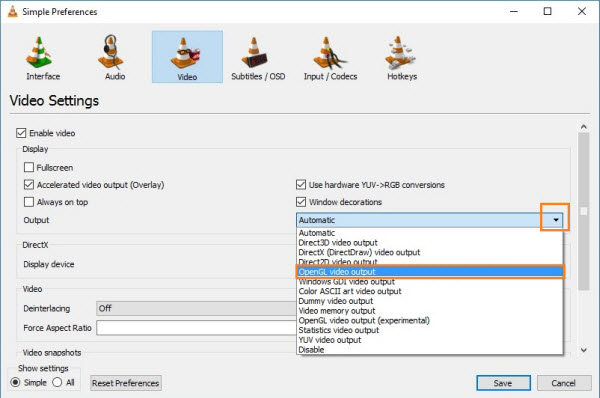Undoubtedly, Apple TV is a wonderful digital media player, as its ability to enable us to enjoy various of movies, videos, TV shows and music on a widescreen HDTV with our friends and family. But, for your information, not all video formats are able to be accepted by Apple TV. According to Apple TV user's feedbacks and comments, many of them have encountered with troubles in playing some videos in kinds of formats, such as AVI, WMV, FLV, MKV, etc. Then we can't help asking can Apple TV support AVI video files? If you wish to stream your AVI movies and videos through Apple TV 4/3/2, you'll be disappointed since most AVI files are not supported by Apple TV except those encoded with Motion JPEG. No worry, this article will show you the easy solution to solve AVI playback issues on Apple TV (4).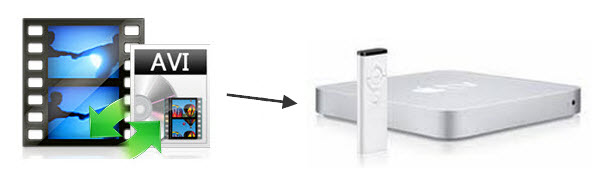 Here the an easy workaround to get your AVI video working with Apple TV effortlessly is to change the format from AVI to Apple TV friendly format, like MP4, MOV or M4V. There are a long list of video converter programs available and one of the best names in this category is Dimo Video Converter Ultimate for Mac which will help you to complete the AVI to Apple TV conversion task. This program spells simplicity, efficiency and quality. It can convert all kinds of AVI, MKV, MOV, VOB, FLV, WMV, MTS files to Apple TV 4/3/2, iPhone, iPad, TV more supported video format. Plus, with the built-in video editor, you can also choose to trim, crop, add watermark to your original videos. Apart from that, it can also make ISO from any videos for backup without compressing any image quality anddownload online videos from 300+ popular sites like YouTube, BBC, Vimeo, Facebook, etc. using this AVI to ATV converter. If you are Windows users, please turn to Dimo Video Converter Ultimate to convert AVI videos for using on Apple TV.Free Download Dimo Video Converter Ultimate for Mac/Win:
Here the an easy workaround to get your AVI video working with Apple TV effortlessly is to change the format from AVI to Apple TV friendly format, like MP4, MOV or M4V. There are a long list of video converter programs available and one of the best names in this category is Dimo Video Converter Ultimate for Mac which will help you to complete the AVI to Apple TV conversion task. This program spells simplicity, efficiency and quality. It can convert all kinds of AVI, MKV, MOV, VOB, FLV, WMV, MTS files to Apple TV 4/3/2, iPhone, iPad, TV more supported video format. Plus, with the built-in video editor, you can also choose to trim, crop, add watermark to your original videos. Apart from that, it can also make ISO from any videos for backup without compressing any image quality anddownload online videos from 300+ popular sites like YouTube, BBC, Vimeo, Facebook, etc. using this AVI to ATV converter. If you are Windows users, please turn to Dimo Video Converter Ultimate to convert AVI videos for using on Apple TV.Free Download Dimo Video Converter Ultimate for Mac/Win:
 Other Download:
Step by Step instructions to convert AVI to Apple TV compatible formatStep 1. Import AVI videosInstall and launch the AVI Converter for ATV, and click "Add File > Add multi-files" or "Add File > Add Folder" button to load your AVI files. Then the uploaded files will appear as thumbnails on the software interface. The software supports batch conversion so that you can add several AVI files to convert at one time. You can also download and add Internet torrents movies for transferring to Apple TV.
Other Download:
Step by Step instructions to convert AVI to Apple TV compatible formatStep 1. Import AVI videosInstall and launch the AVI Converter for ATV, and click "Add File > Add multi-files" or "Add File > Add Folder" button to load your AVI files. Then the uploaded files will appear as thumbnails on the software interface. The software supports batch conversion so that you can add several AVI files to convert at one time. You can also download and add Internet torrents movies for transferring to Apple TV.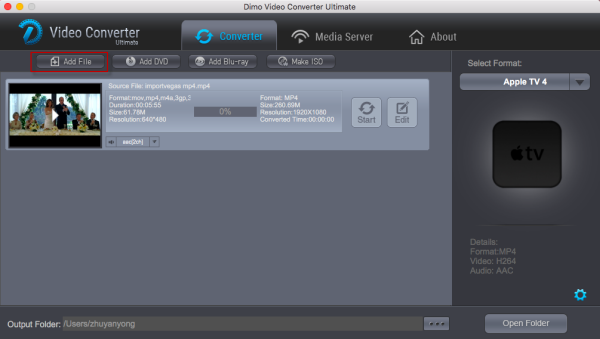 Step 2. Select Apple TV compatible format Click on the dropdown menu of "Select Format" to open drop down menu. Click "Device > Apple". The Apple TV 4/3/2/1 output format is optimized to contain best settings and ATV AVI codec for playback process. Then you can set the output folder by clicking "..." icon as you need.
Step 2. Select Apple TV compatible format Click on the dropdown menu of "Select Format" to open drop down menu. Click "Device > Apple". The Apple TV 4/3/2/1 output format is optimized to contain best settings and ATV AVI codec for playback process. Then you can set the output folder by clicking "..." icon as you need.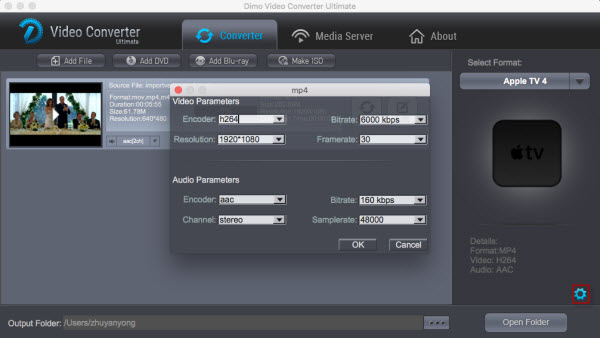 Step 3: Adjust audio and video parameters Click the "Settings" icon and you will go into a new interface named "Profile Settings". You can adjust codec, aspect ratio, bit rate, frame rate, sample rate and audio channel in the interface according to your needs and optimize the output file quality.You can take the following adjustment as your reference:
Step 3: Adjust audio and video parameters Click the "Settings" icon and you will go into a new interface named "Profile Settings". You can adjust codec, aspect ratio, bit rate, frame rate, sample rate and audio channel in the interface according to your needs and optimize the output file quality.You can take the following adjustment as your reference:
- Video-codec: H.264, Resolution: 1920*1080, Frame Rate: 24 fps, Bit rate: higher value
- Audio-codec: AAC, Channel: 2 Channels stereo, Sample Rate: 44100Hz, Bit Rate: higher value
To get AC3 5.1 auido files, you can set audio codec to AC3 and change audio channels to 5.1 Channels.Note: By choosing this format, you will get two sound tracks in the result M4V video, one is stereo, and the other is AC3 encoded Dolby Digital 5.1 pass-through. When your Apple TV is connected to audio receiver, the 5.1 surround sound will work. When ATV is connected to your HDTV only, the stereo track will work.Step 4. Start converting AVI to Apple TV (4) Next click the "Start" button at the bottom right corner to initiate the AVI to Apple TV conversion on Mac (OS Sierra) or Windows. After conversion, get converted video files for transferring to ATV 4 from Mac/Windows. In this way, you can get AVI files playable on Apple TV (4) without problems.
How to play converted AVI on Apple TV (4) smoothlyVia AirPlay: Firstly, to use AirPlay, you need to prepare one of the following devices: iPhone 4 (or later), iPad, iPad mini, or iPod touch (4th generation or later). Add the converted AVI movies to iTunes and sync to your iOS device.Secondly, be sure iOS device and Apple TV are in the same Wi-Fi network; start play the video on your device, and then swipe up from the bottom of your device screen to access Control Center and tap AirPlay; finally, tap the name of the device you want to AirPlay to.Via iTunes: Firstly, add the converted AVI videos to iTunes. Then, go to iTunes > Preferences, choose Apple TV, and make sure "Look for Apple TVs" is selected.Secondly, on your Apple TV, choose Settings > Computers > "Connect to iTunes," and note the passcode displayed; in iTunes, select the Apple TV (below Devices), and enter the passcode.Thirdly, click the Summary button and select one of "Automatic Sync" and "Custom Sync". Free Download or Purchase Dimo Video Converter Ultimate for Mac/Win:
 Kindly Note:The price of Dimo Video Converter Ultimate for Mac is divided into 1 Year Subscription, Lifetime/Family/Business License: $43.95/Year; $45.95/lifetime license; $95.95/family license(2-4 Macs); $189.95/business pack(5-8 Macs). Get your needed one at purchase page.Contact us or leave a message at Facebook if you have any issues.Related Articles:
Source: How to Play AVI on Apple TV (Apple TV 4/3/2)
Kindly Note:The price of Dimo Video Converter Ultimate for Mac is divided into 1 Year Subscription, Lifetime/Family/Business License: $43.95/Year; $45.95/lifetime license; $95.95/family license(2-4 Macs); $189.95/business pack(5-8 Macs). Get your needed one at purchase page.Contact us or leave a message at Facebook if you have any issues.Related Articles:
Source: How to Play AVI on Apple TV (Apple TV 4/3/2)
We can get better visual enjoyment if we watch high-definition video on HDTV like watching MKV/AVI/VOB/Tivo/MPG/WMV/FLV movies from flash drive on Vizio HDTV. When importing the container formats, such as MP4, AVI, MKV to Vizio HDTV, you need to choose the model corresponding preferred codec or directly convert these container formats to other video format supported by the model. Fails to play movies from USB flash drive on Vizio HDTV? Still looking for solutions? Here is a tutorial you cannot miss. Whatever, to ensure playing any video in Vizio HDTV successfully, you will need a workable Vizio HDTV video converter, here we recommend Dimo Video Converter Ultimate - top(clean, safe, quick, cheap) helper.It has helped many people solve movie playback issue on Vizio HDTV. With it, you only need click 3 times on mouse by encoding Vizio HDTV unsupported MKV/AVI/VOB/Tivo/MPG/WMV/FLV to Vizio HDTV supported formats. As a recognized professional converter, it also supports ripping and copying DVD/Blu-ray to Vizio HDTV for playing, which is so incredible. What's more, you can convert 200+ video/audio formats to any video/audio formats suitable for any smartphones, tablets, VRs, Game Consoles, and more. The equivalent Mac version is the Dimo Video Converter Ultimate for Mac, which can convert .mov and more videos to Vizio HDTV and other devices on MacOS (10.12 Sierra included.) Free Download Dimo Video Converter Ultimate (Win/Mac):
Whatever, to ensure playing any video in Vizio HDTV successfully, you will need a workable Vizio HDTV video converter, here we recommend Dimo Video Converter Ultimate - top(clean, safe, quick, cheap) helper.It has helped many people solve movie playback issue on Vizio HDTV. With it, you only need click 3 times on mouse by encoding Vizio HDTV unsupported MKV/AVI/VOB/Tivo/MPG/WMV/FLV to Vizio HDTV supported formats. As a recognized professional converter, it also supports ripping and copying DVD/Blu-ray to Vizio HDTV for playing, which is so incredible. What's more, you can convert 200+ video/audio formats to any video/audio formats suitable for any smartphones, tablets, VRs, Game Consoles, and more. The equivalent Mac version is the Dimo Video Converter Ultimate for Mac, which can convert .mov and more videos to Vizio HDTV and other devices on MacOS (10.12 Sierra included.) Free Download Dimo Video Converter Ultimate (Win/Mac):
 Other Download:
Hassle-free Solution to Convert video to Vizio HDTV with Utmost QualityStep 1. Add video files to the programLaunch Dimo Video Converter Ultimate and add MKV/AVI/VOB/Tivo/MPG/WMV/FLV videos in the following two ways: 1> Click "Add File " button to choose video files from your hard drive for converting. 2> Directly drag the movies you want to convert to the left item bar. To save your time, you can add multiple files for converting by clicking "Add multi-files".
Other Download:
Hassle-free Solution to Convert video to Vizio HDTV with Utmost QualityStep 1. Add video files to the programLaunch Dimo Video Converter Ultimate and add MKV/AVI/VOB/Tivo/MPG/WMV/FLV videos in the following two ways: 1> Click "Add File " button to choose video files from your hard drive for converting. 2> Directly drag the movies you want to convert to the left item bar. To save your time, you can add multiple files for converting by clicking "Add multi-files". Step 2. Decide output video formatSet compatible format for Vizio HDTV. Click the "Select Format" bar, and choose "HD MP4" under "Format > HD Video" column. Or for Vizio 4K TV, choose 4K MP4 as output format.Step 3. Advanced Video, Audio Settings(optional)Here you can click the "Settings" button to change the settings by yourself including video resolution, bit rate, audio sample rate, audio channel etc. for full screen playback smoothly. Here you need to make sure the audio codec is encoded to AAC for playback on Vizio HD TV with no issue.
Step 2. Decide output video formatSet compatible format for Vizio HDTV. Click the "Select Format" bar, and choose "HD MP4" under "Format > HD Video" column. Or for Vizio 4K TV, choose 4K MP4 as output format.Step 3. Advanced Video, Audio Settings(optional)Here you can click the "Settings" button to change the settings by yourself including video resolution, bit rate, audio sample rate, audio channel etc. for full screen playback smoothly. Here you need to make sure the audio codec is encoded to AAC for playback on Vizio HD TV with no issue. Tip: From Official VIZIO Support, VIZIO HDTV's are compatible with many different standard resolutions (or picture sizes). Each model may vary in its ability to display different image sizes. If you are seeing a not supported message on your TV you will need to adjust the resolution of the source picture i.e. DVD player, Xbox or cable box to fit on your HDTV. You would do that through the settings control of that device. Most common resolutions will be 1920 x 1080 also known as 1080p. The second most common supported resolution would be 1280 x 720 or 720p. Please refer to your user's manual for your supported resolutions.Step 4. Start video conversion for Vizio HDTVFinally click on the "Start" button at the bottom right corner of the best Vizio HDTV Video Converter to start encoding unsupported video from flash drive to MP4 for Vizio HDTV. Once the conversion finished, your MKV/AVI/VOB/Tivo/MPG/WMV/FLV movies and TV shows are no different from unsupported MP4 video files. You can transfer the converted video files to Vizio HDTV via USB Flash Drive. Or share local videos onto Vizio HDTV wirelessly. Now have your ultimate visual experience on Vizio HDTV without any limitation! It's so easy to play MKV/AVI/VOB/Tivo/MPG/WMV/FLV videos and movies on Vizio HDTV. Take a try!More Related:
Source: Solution for Vizio HDTV can't read movies from Flash Drive
Tip: From Official VIZIO Support, VIZIO HDTV's are compatible with many different standard resolutions (or picture sizes). Each model may vary in its ability to display different image sizes. If you are seeing a not supported message on your TV you will need to adjust the resolution of the source picture i.e. DVD player, Xbox or cable box to fit on your HDTV. You would do that through the settings control of that device. Most common resolutions will be 1920 x 1080 also known as 1080p. The second most common supported resolution would be 1280 x 720 or 720p. Please refer to your user's manual for your supported resolutions.Step 4. Start video conversion for Vizio HDTVFinally click on the "Start" button at the bottom right corner of the best Vizio HDTV Video Converter to start encoding unsupported video from flash drive to MP4 for Vizio HDTV. Once the conversion finished, your MKV/AVI/VOB/Tivo/MPG/WMV/FLV movies and TV shows are no different from unsupported MP4 video files. You can transfer the converted video files to Vizio HDTV via USB Flash Drive. Or share local videos onto Vizio HDTV wirelessly. Now have your ultimate visual experience on Vizio HDTV without any limitation! It's so easy to play MKV/AVI/VOB/Tivo/MPG/WMV/FLV videos and movies on Vizio HDTV. Take a try!More Related:
Source: Solution for Vizio HDTV can't read movies from Flash Drive
VLC is a great media player that can play videos in various formats without the requirement of additional installation of codec. However, VLC FLV playback issues have troubled the users from time to time. It can be extremely vexing when you want to play common FLV format and it ends up in "fail to open", "no video" or "black screen" situation in VLC. There are many possible reasons that might lead to this issue like nonstandard FLV codecs and corrupted FLV files. Here, we provide you several efficient solutions to VLC not playing FLV problem.
 Best Tool to Help Play FLV in VLC
Dimo Video Converter Ultimate is especially developed for solving the issues when VLC cannot play the FLV files. If you are encountering the same problem then with the help of Dimo, you can solve all your problems. Everything becomes easier when you have a video converter with you. By working it, you can easily convert FLV to VLC supported formats without any quality loss.
Get the Best FLV to VLC Video Converter:
* Solid Media Converter: Easily convert, download, edit, or make ISO as your wish.
* Vast Device types: Convert into any device type or create custom presets.
* Essential Editing Functions: Includes basic editing tools, advanced settings, add special effects, take snapshot. Crop or trim videos etc.
* Perfect Download & Conversion: Ability to download or convert videos from online websites such as YouTube, Hulu, Vimeo, Facebook, etc.
* Make ISO: You can copy Blu-ray and backup video files to ISO.
* Free media sharing: Share video/audio files to mobile devices wirelessly
* The mac version is here. Compatible with macOS 10.12 Sierra, 10.11 El Capitan, 10.10 Yosemite, 10.9 Mavericks, 10.8 Mountain Lion and 10.7 Lion.
Free Download Dimo Video Converter Ultimate (Win/Mac):
Best Tool to Help Play FLV in VLC
Dimo Video Converter Ultimate is especially developed for solving the issues when VLC cannot play the FLV files. If you are encountering the same problem then with the help of Dimo, you can solve all your problems. Everything becomes easier when you have a video converter with you. By working it, you can easily convert FLV to VLC supported formats without any quality loss.
Get the Best FLV to VLC Video Converter:
* Solid Media Converter: Easily convert, download, edit, or make ISO as your wish.
* Vast Device types: Convert into any device type or create custom presets.
* Essential Editing Functions: Includes basic editing tools, advanced settings, add special effects, take snapshot. Crop or trim videos etc.
* Perfect Download & Conversion: Ability to download or convert videos from online websites such as YouTube, Hulu, Vimeo, Facebook, etc.
* Make ISO: You can copy Blu-ray and backup video files to ISO.
* Free media sharing: Share video/audio files to mobile devices wirelessly
* The mac version is here. Compatible with macOS 10.12 Sierra, 10.11 El Capitan, 10.10 Yosemite, 10.9 Mavericks, 10.8 Mountain Lion and 10.7 Lion.
Free Download Dimo Video Converter Ultimate (Win/Mac):

 Other Download:
Step by step guide to Convert FLV to VLC Supported Formats
Step 1. Import FLV File
Import the file which you want to convert. Click on the "Add File" menu, and then choose "Add multi-files" or "Add Folder" to import the FLV file for conversion. Alternatively, you can directly drag and drop your FLV files to the program.
Other Download:
Step by step guide to Convert FLV to VLC Supported Formats
Step 1. Import FLV File
Import the file which you want to convert. Click on the "Add File" menu, and then choose "Add multi-files" or "Add Folder" to import the FLV file for conversion. Alternatively, you can directly drag and drop your FLV files to the program.
 Step 2. Choose VLC Supported Format
In this step, you can choose the VLC format (such as MOV, AVI, FLV, etc) you want to convert the FLV in.
Tips: Click "Settings" button to do corresponding settings regarding to video, audio like video codec, file size, video bitrate, frame rate, etc.
Step 2. Choose VLC Supported Format
In this step, you can choose the VLC format (such as MOV, AVI, FLV, etc) you want to convert the FLV in.
Tips: Click "Settings" button to do corresponding settings regarding to video, audio like video codec, file size, video bitrate, frame rate, etc.
 Step 3. FLV to VLC Format Conversion
Just when you choose all your requirements then you can press the "Start" button for converting the file. After conversion, click "Open" and freely load the converted MP4 videos into VLC media player for playback.
Not only work as FLV to VLC encoder, Dimo Video Converter Ultimate also acts as AVI to VLC encoder, MOV to VLC encoder, MKV to VLC encoder, WMV to VLC encoder, MP4 to VLC encoder, Blu-ray to VLC ripper, DVD to VLC converter, etc. It could convert and encode videos in 180+ formats to VLC media player.
Play FLV Video with VLC Alternative
If you're not a dedicated VLC player user, you could take a VLC FLV player alternative to play FLV files. 8K Player is what you need. As an all-inclusive media player, it performs even better than VLC player. It supports all video formats like FLV, AVI, MP4, MOV, MKV, WMV, etc. in different codecs like MPEG-4, H.264, H.265, etc. With this free FLV video player, you could never be bothered by "VLC player can't play FLV files" issues. Mac version is here.
Free Download or Purchase 8K Player (Blu-ray Power):
Step 3. FLV to VLC Format Conversion
Just when you choose all your requirements then you can press the "Start" button for converting the file. After conversion, click "Open" and freely load the converted MP4 videos into VLC media player for playback.
Not only work as FLV to VLC encoder, Dimo Video Converter Ultimate also acts as AVI to VLC encoder, MOV to VLC encoder, MKV to VLC encoder, WMV to VLC encoder, MP4 to VLC encoder, Blu-ray to VLC ripper, DVD to VLC converter, etc. It could convert and encode videos in 180+ formats to VLC media player.
Play FLV Video with VLC Alternative
If you're not a dedicated VLC player user, you could take a VLC FLV player alternative to play FLV files. 8K Player is what you need. As an all-inclusive media player, it performs even better than VLC player. It supports all video formats like FLV, AVI, MP4, MOV, MKV, WMV, etc. in different codecs like MPEG-4, H.264, H.265, etc. With this free FLV video player, you could never be bothered by "VLC player can't play FLV files" issues. Mac version is here.
Free Download or Purchase 8K Player (Blu-ray Power):

 Other Useful Solutions
1. Why VLC Shows Black Screen When Playing Movie Files
So far there is only one official solution available as below:
Launch VLC media player and go in the Tools > Preferences> Video option. Here uncheck the option "Accelerated Video output". Then play your movie file again to see if this works.
Other Useful Solutions
1. Why VLC Shows Black Screen When Playing Movie Files
So far there is only one official solution available as below:
Launch VLC media player and go in the Tools > Preferences> Video option. Here uncheck the option "Accelerated Video output". Then play your movie file again to see if this works.
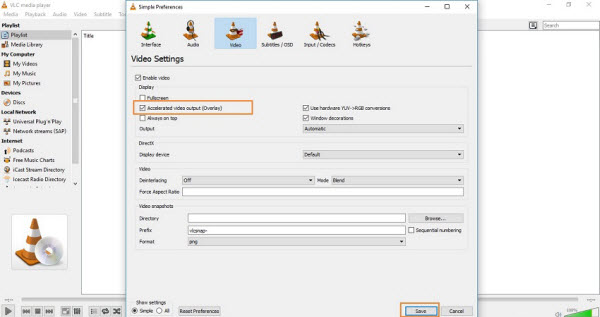 2. How to Fix "VLC FLV No Video" Issue
This issue is also faced by a lot VLC users. Users have tried variety of solutions to solve out this problem but it is not solved. The thing is that this problem is faced on the Windows devices and FLV is playing perfectly in Windows media player but not in VLC. So now we are going to tell you some solutions to fix this issue.
Solution #1: Change VLC Player Output Module
Go in the Tools > Preferences > Video and check the options in front of Output. Change the Output option from the drop-down list and try to play your videos again.
2. How to Fix "VLC FLV No Video" Issue
This issue is also faced by a lot VLC users. Users have tried variety of solutions to solve out this problem but it is not solved. The thing is that this problem is faced on the Windows devices and FLV is playing perfectly in Windows media player but not in VLC. So now we are going to tell you some solutions to fix this issue.
Solution #1: Change VLC Player Output Module
Go in the Tools > Preferences > Video and check the options in front of Output. Change the Output option from the drop-down list and try to play your videos again.
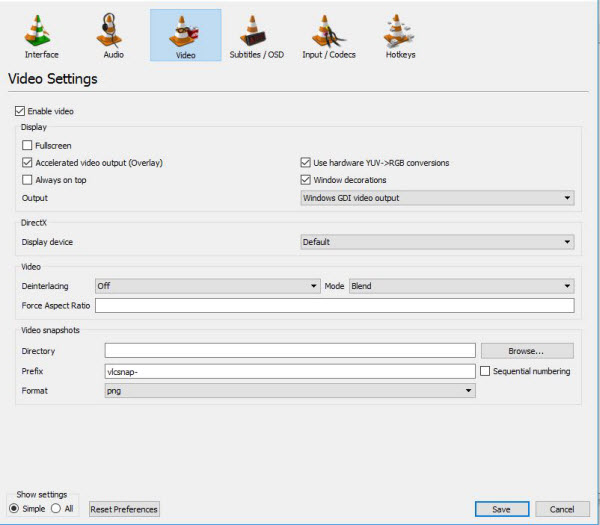 Solution #2: Change "Overlay Video Output"
If Solution #1 doesn't work, you can try this solution. This option is available in the Video>General Video Setting. Under "Display" there are so many different options available. Now uncheck "Accelerated Video Output (Overlay)" option if it is checked. After unchecking it try to play your video again.
Solution #2: Change "Overlay Video Output"
If Solution #1 doesn't work, you can try this solution. This option is available in the Video>General Video Setting. Under "Display" there are so many different options available. Now uncheck "Accelerated Video Output (Overlay)" option if it is checked. After unchecking it try to play your video again.
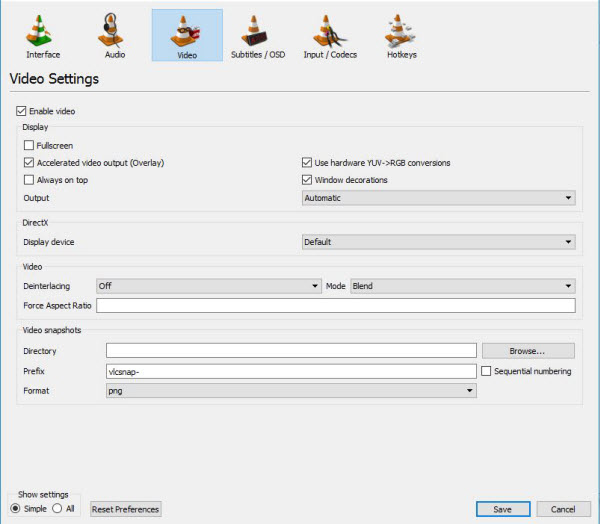 Solution #3: Change Output Module
You can try to change output module to openGL to get your video back. This option is available there in the Tools>Preferences>Video. In front of output click on the drop down menu and select "OpenGL Video Output". Now try to play your video in VLC again.
Solution #3: Change Output Module
You can try to change output module to openGL to get your video back. This option is available there in the Tools>Preferences>Video. In front of output click on the drop down menu and select "OpenGL Video Output". Now try to play your video in VLC again.
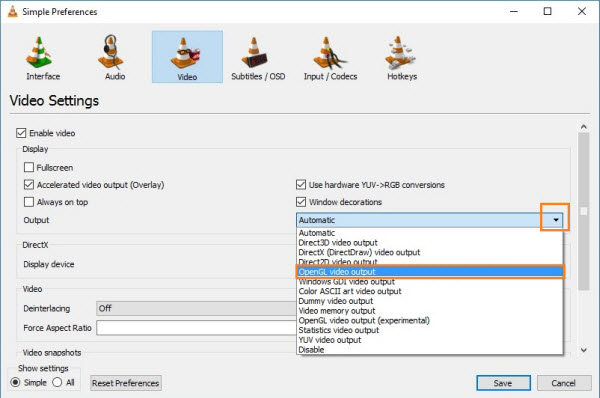 More Information about VLC
VLC media player is an open-source framework which means anyone can use it for free. You can download it for free and use it for either watching movies or playing music. It supports all kinds of formats and plays them. It can play all kinds of DVDs, VCDs, Audios, CDs and other kinds of streaming files. It is simple, quick and a very legit media player that never disappoints.
List VLC Supported Video/Audio Formats:
Video Codecs - MPEG-1, 2, A, B, 4, H.261, H.264, H.262 and more
Audio Codecs - WMA, HE-AAC, QCELP, AAC, MP3, MPEG-Audio 1 Layer-1/2 and etc.
Subtitles - ASF, AVI, FLV, FLV, MOV, 3GP, AIFF, AU, OGG, DMF and etc.
Free Download or Purchase Dimo Video Converter Ultimate:
More Information about VLC
VLC media player is an open-source framework which means anyone can use it for free. You can download it for free and use it for either watching movies or playing music. It supports all kinds of formats and plays them. It can play all kinds of DVDs, VCDs, Audios, CDs and other kinds of streaming files. It is simple, quick and a very legit media player that never disappoints.
List VLC Supported Video/Audio Formats:
Video Codecs - MPEG-1, 2, A, B, 4, H.261, H.264, H.262 and more
Audio Codecs - WMA, HE-AAC, QCELP, AAC, MP3, MPEG-Audio 1 Layer-1/2 and etc.
Subtitles - ASF, AVI, FLV, FLV, MOV, 3GP, AIFF, AU, OGG, DMF and etc.
Free Download or Purchase Dimo Video Converter Ultimate:

 Need the lifetime version to work on 2-4 PCs so that your friends and family can instantly broaden their entertainment options? Please refer to the family license here.
Need the lifetime version to work on 2-4 PCs so that your friends and family can instantly broaden their entertainment options? Please refer to the family license here.
 Kindly Note:
The price of Dimo Video Converter Ultimate for Windows is divided into 1 Year Subscription, Lifetime/Family/Business License: $43.95/Year; $45.95/lifetime license; $95.95/family license(2-4 PCs); $189.95/business pack(5-8 PCs). Get your needed one at purchase page.
Related Software:
BDmate (Win/Mac)
Lossless backup Blu-ray to MKV with all audio and subtitle tracks; Rip Blu-ray to multi-track MP4; ConvertBlu-ray to almost all popular video/audio formats and devices; Copy Blu-ray to ISO/M2TS; Share digitized Blu-ray wirelessly.
DVDmate (Win/Mac)
A professional DVD ripping and editing tool with strong ability to remove DVD protection, transcode DVD to any video and audio format, and edit DVD to create personal movie.
Videomate (Win/Mac)
An all-around video converter software program that enables you to convert various video and audio files to formats that are supported by most multimedia devices.
Contact us or leave a message at Facebook if you have any issues.
Related Articles:
Source: [Solved]VLC Can't Play FLV? Best VLC FLV Solution
Kindly Note:
The price of Dimo Video Converter Ultimate for Windows is divided into 1 Year Subscription, Lifetime/Family/Business License: $43.95/Year; $45.95/lifetime license; $95.95/family license(2-4 PCs); $189.95/business pack(5-8 PCs). Get your needed one at purchase page.
Related Software:
BDmate (Win/Mac)
Lossless backup Blu-ray to MKV with all audio and subtitle tracks; Rip Blu-ray to multi-track MP4; ConvertBlu-ray to almost all popular video/audio formats and devices; Copy Blu-ray to ISO/M2TS; Share digitized Blu-ray wirelessly.
DVDmate (Win/Mac)
A professional DVD ripping and editing tool with strong ability to remove DVD protection, transcode DVD to any video and audio format, and edit DVD to create personal movie.
Videomate (Win/Mac)
An all-around video converter software program that enables you to convert various video and audio files to formats that are supported by most multimedia devices.
Contact us or leave a message at Facebook if you have any issues.
Related Articles:
Source: [Solved]VLC Can't Play FLV? Best VLC FLV Solution
Want to watch the MKV videos on your DVD player? Well, we all know that regular DVD players gives good support to an MPEG-2 DVD structure file and Divx AVI. So if you have downloaded movies in the MKV video format, I suggest you convert the MKV format to DVD Player supported format or burn the files onto a DVD directly for playbacks on a DVD player. Method 1. Converting WMV to DVD Player supported formats with three stepsTo finish the task, Dimo Video Converter Ultimate is highly recommended to you. With it, you can do batch conversion from MP4, WMV, MKV, VOB, MOV, FLV, etc. to a fully compatible format by DVD Player with fast encoding speed and excellent output quality. If you're using a Mac, simply turn to its equivalent Mac version - Dimo Video Converter Ultimate for Mac. You can just take a trial to directly convert MP4 to DVD player supported format for playing MKV videos on your DVD players.Hot Search: MKV to Samsung TV, MKV to Xbox One S, MKV to FCP, MKV to Apple TV (4), MKV to ChromecastFree Download Dimo Video Converter Ultimate (Win/Mac):
Method 1. Converting WMV to DVD Player supported formats with three stepsTo finish the task, Dimo Video Converter Ultimate is highly recommended to you. With it, you can do batch conversion from MP4, WMV, MKV, VOB, MOV, FLV, etc. to a fully compatible format by DVD Player with fast encoding speed and excellent output quality. If you're using a Mac, simply turn to its equivalent Mac version - Dimo Video Converter Ultimate for Mac. You can just take a trial to directly convert MP4 to DVD player supported format for playing MKV videos on your DVD players.Hot Search: MKV to Samsung TV, MKV to Xbox One S, MKV to FCP, MKV to Apple TV (4), MKV to ChromecastFree Download Dimo Video Converter Ultimate (Win/Mac):
 Other Download:
Guide of Converting MKV files to Play on DVD PlayerStep 1. Add MKV files to the programLaunch the MKV to DVD Player Converter and add videos in the following two ways:1> Click "Add File" button to choose MKV video files from your hard drive for converting.2> Directly drag the movies you want to convert to the left item bar. To save your time, you can add multiple files for converting at a time by clicking "Add multi-file" or "Add Folder" since batch conversion is well supported.
Other Download:
Guide of Converting MKV files to Play on DVD PlayerStep 1. Add MKV files to the programLaunch the MKV to DVD Player Converter and add videos in the following two ways:1> Click "Add File" button to choose MKV video files from your hard drive for converting.2> Directly drag the movies you want to convert to the left item bar. To save your time, you can add multiple files for converting at a time by clicking "Add multi-file" or "Add Folder" since batch conversion is well supported. Step 2. Select the output formatFrom the drop-down list of "Select" you can select "DIVX" from "Format > Video" category as the output format. You can also choose "MPEG-2" as the output format. When you have selected the output format, you should select a destination folder for the output file by clicking "...", you can also let it be the default one.Step 3. Advanced Video, Audio SettingsFor experienced user, if you do know how to tweak the profiles, you can manually adjust the quality and compression options using "Settings" button. For novices, you can ignore these since the default settings produces a great result.
Step 2. Select the output formatFrom the drop-down list of "Select" you can select "DIVX" from "Format > Video" category as the output format. You can also choose "MPEG-2" as the output format. When you have selected the output format, you should select a destination folder for the output file by clicking "...", you can also let it be the default one.Step 3. Advanced Video, Audio SettingsFor experienced user, if you do know how to tweak the profiles, you can manually adjust the quality and compression options using "Settings" button. For novices, you can ignore these since the default settings produces a great result. Step 4. Start MKV to DVD Player conversionAfter every step presented above has been performed, press the "Start" button and wait until the MKV to Xvid process has been completed. Now you will be able to access your MKV video in the output folder. Thus you can enjoy your favorite MKV movies by simply playing them on your DVD player.Method 2. Burning MKV to DVD Player with five steps.Besides converting MKV to another format for playing on DVD player, you can burn MKV to DVD and then insert the DVD disc to your DVD player for playback. Below are the steps:1. Power on your computer and launch the CD/DVD burning software. You need to have the MKV video on a disk for the CD/DVD player to read it.2. Decide on if you want to burn CD/DVD. This may all depend on the size of the MKV video file. If the MKV video is larger than 700 megabytes you need to go with a DVD (700 megabytes is as much as a CD can hold).3. Select either video CD/DVD on the menu of the burning software. Click and drag the MKV video into the main viewing screen of the software, title the disk and click "Burn." The burning process will begin. Depending on the size of the video file, the burning process may take a few minutes.4. Remove the CD/DVD from the computer once it has finished burning. Power the DVD player on and insert the disk into the drive. Turn on the TV and switch it to the video setting for the DVD player.5.Wait for the MKV video to load up on the television screen. Press the "Play" button on the DVD player to begin the playback.Note: The MKV format is readily acceptable on most video programs you use on your computer and it is even possible to play the video on a DVD player. The only requirement is that the MKV be on either a video CD or DVD. If the MKV is not on either a video CD or DVD, even if you have successfully burn MP4 to DVD without converting, you will still encounter issues in playing MKV on DVD player: Regular standalone DVD players can only read movie DVD's (those are in MPEG-2, and if you view them in Windows Explorer, you see a folder structure with VIDEO_TS, and files like .VOB .IFO and .BUP). Newer DVD players that are DivX-certified can (in addition to the above) read data DVD's with an AVI file encoded in the DivX codec. Most of the time, you will fail to play MKV on DVD player unless the DVD players have the "Nero Digital" label on them.Get the Best MKV Video Converter for DVD Player
Step 4. Start MKV to DVD Player conversionAfter every step presented above has been performed, press the "Start" button and wait until the MKV to Xvid process has been completed. Now you will be able to access your MKV video in the output folder. Thus you can enjoy your favorite MKV movies by simply playing them on your DVD player.Method 2. Burning MKV to DVD Player with five steps.Besides converting MKV to another format for playing on DVD player, you can burn MKV to DVD and then insert the DVD disc to your DVD player for playback. Below are the steps:1. Power on your computer and launch the CD/DVD burning software. You need to have the MKV video on a disk for the CD/DVD player to read it.2. Decide on if you want to burn CD/DVD. This may all depend on the size of the MKV video file. If the MKV video is larger than 700 megabytes you need to go with a DVD (700 megabytes is as much as a CD can hold).3. Select either video CD/DVD on the menu of the burning software. Click and drag the MKV video into the main viewing screen of the software, title the disk and click "Burn." The burning process will begin. Depending on the size of the video file, the burning process may take a few minutes.4. Remove the CD/DVD from the computer once it has finished burning. Power the DVD player on and insert the disk into the drive. Turn on the TV and switch it to the video setting for the DVD player.5.Wait for the MKV video to load up on the television screen. Press the "Play" button on the DVD player to begin the playback.Note: The MKV format is readily acceptable on most video programs you use on your computer and it is even possible to play the video on a DVD player. The only requirement is that the MKV be on either a video CD or DVD. If the MKV is not on either a video CD or DVD, even if you have successfully burn MP4 to DVD without converting, you will still encounter issues in playing MKV on DVD player: Regular standalone DVD players can only read movie DVD's (those are in MPEG-2, and if you view them in Windows Explorer, you see a folder structure with VIDEO_TS, and files like .VOB .IFO and .BUP). Newer DVD players that are DivX-certified can (in addition to the above) read data DVD's with an AVI file encoded in the DivX codec. Most of the time, you will fail to play MKV on DVD player unless the DVD players have the "Nero Digital" label on them.Get the Best MKV Video Converter for DVD Player
- 6X conversion speeds – you can convert your videos at industry-leading speeds of up to 6X.
- 150+ video/audio compatibility – this is a tool that can work with several different video and audio formats, ranging from MKV, VOB, MP4, MOV to MP3, AAC and more.
- Protects quality – despite being very fast in conversion Dimo Video Converter Ultimate does not compromise the quality of the final video.
- Download videos – you can download introduction clips and add them to your clips from the Internet; makes your work look professional.
- Write to many devices – the output can be sent to TV. You can also send to the Internet, iPad and iPhone.
- Edit videos – the inbuilt video editor will help you enhance the quality of your work.
- Make ISO - Create playable ISO files for storage on computer or later burning
- Create Gif- Make GIF from downloaded or recorded movies and videos
Free Download or Purchase Dimo Video Converter Ultimate:
 Need the lifetime version to work on 2-4 PCs so that your friends and family can instantly broaden their entertainment options? Please refer to the family license here.
Need the lifetime version to work on 2-4 PCs so that your friends and family can instantly broaden their entertainment options? Please refer to the family license here.  Kindly Note:The price of Dimo Video Converter Ultimate for Windows is divided into 1 Year Subscription, Lifetime/Family/Business License: $43.95/Year; $45.95/lifetime license; $95.95/family license(2-4 PCs); $189.95/business pack(5-8 PCs). Get your needed one at purchase page.Related Software:BDmate (Win/Mac)Lossless backup Blu-ray to MKV with all audio and subtitle tracks; Rip Blu-ray to multi-track MP4; ConvertBlu-ray to almost all popular video/audio formats and devices; Copy Blu-ray to ISO/M2TS; Share digitized Blu-ray wirelessly.DVDmate (Win/Mac)A professional DVD ripping and editing tool with strong ability to remove DVD protection, transcode DVD to any video and audio format, and edit DVD to create personal movie.Videomate (Win/Mac)An all-around video converter software program that enables you to convert various video and audio files to formats that are supported by most multimedia devices.8K Player (Win/Mac)A mixture of free HD/4K video player, music player, Blu-ray/DVD player, video recorder and gif maker. Contact us or leave a message at Facebook if you have any issues.Related Articles:
Source: Two solutions to play MKV on DVD Player
Kindly Note:The price of Dimo Video Converter Ultimate for Windows is divided into 1 Year Subscription, Lifetime/Family/Business License: $43.95/Year; $45.95/lifetime license; $95.95/family license(2-4 PCs); $189.95/business pack(5-8 PCs). Get your needed one at purchase page.Related Software:BDmate (Win/Mac)Lossless backup Blu-ray to MKV with all audio and subtitle tracks; Rip Blu-ray to multi-track MP4; ConvertBlu-ray to almost all popular video/audio formats and devices; Copy Blu-ray to ISO/M2TS; Share digitized Blu-ray wirelessly.DVDmate (Win/Mac)A professional DVD ripping and editing tool with strong ability to remove DVD protection, transcode DVD to any video and audio format, and edit DVD to create personal movie.Videomate (Win/Mac)An all-around video converter software program that enables you to convert various video and audio files to formats that are supported by most multimedia devices.8K Player (Win/Mac)A mixture of free HD/4K video player, music player, Blu-ray/DVD player, video recorder and gif maker. Contact us or leave a message at Facebook if you have any issues.Related Articles:
Source: Two solutions to play MKV on DVD Player